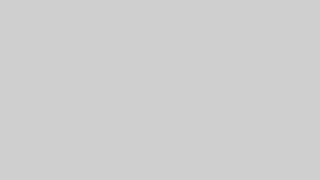ポーカーの勉強を始めた方は、PokerSnowieのようなポーカーAIソフトを使ってゲームを勉強するかどうか悩む方が多いでしょう。
以前であれば、提案される戦術に根拠が不確かな部分がありました。しかし、最近ではGTOの研究が進み、効率的に戦術を学ぶことができます。
PokerSnowieを試した結果、特にロー〜ミドルステークス(低〜中額レート)で苦戦しているプレイヤーにとっては有用なツールだと感じました。
それでは、詳しいレビューを見ていきましょう。
PokerSnowieとは?
PokerSnowieがあなたに役立つかどうか、その適用範囲などを説明する前に、まず PokerSnowieとは何なのかを理解しておく必要があります。
簡単に言えば、PokerSnowieは強力なポーカー学習ソフトウェアであり、あらゆる状況で “攻略不可能なプレイ” をする方法を教えてくれるツール です。
PokerSnowie は GTO(ゲーム理論最適戦略)に基づく
PokerSnowieは数学的なアルゴリズムを活用し、ポーカーのあらゆる状況において 最も+EV(プラスの期待値)となるプレイを提案します。
この “ノーリミットホールデムの解決” に基づいた数学的なアプローチは、特にミドル〜ハイステークス(中〜高額レート)のオンラインゲームのプレイスタイルを変革 しました。
従来はHUD(ヘッズアップディスプレイ)を活用した “相手を利用するプレイ” が主流でしたが、近年では PokerSnowieのようなツールを使用して、数学的にバランスの取れた “攻略不可能な戦略” を構築するプレイヤーが増えています。
PokerSnowieはどんなプレイヤーにおすすめ?
では、PokerSnowie はどのようなプレイヤーに向いているのでしょうか?
結論から言うと、ポーカーを始めたばかりの初心者には、必ずしも必要ではありません。
最初はTAG(タイト & アグレッシブ)のような基本戦略を学ぶことに集中するべきだからです。
しかし、ある程度ポーカーをプレイし、上級者を倒せるスキルを身につけたいと思ったら、PokerSnowieのような AIプログラムを活用するのは有効な手段です。
PokerSnowie はスマホやPCで簡単に利用可能!
PokerSnowieの大きな魅力のひとつは、Android iOS のスマートフォン、またはデスクトップにダウンロードでき、いつでもどこでもAIと対戦できることです。
まずは無料トライアル版から試して、ソフトの使い心地を確かめ、自分のポーカーゲームに役立つかどうかを判断するとよいでしょう。
私自身もPokerSnowieをしばらく使ってみて、優れたプレイヤーに対する戦略を見直すきっかけになりました。
PokerSnowieの評価
PokerSnowieのようなポーカー AIソフトウェアを使って、ポーカーのスキルを向上させるべきでしょうか? 本当に役に立つのでしょうか?
もし あなたがポーカーを始めたばかりの完全な初心者なら、答えは 「いいえ」 です。
まずは基本的な戦略を学ぶことに集中し、今の段階では高度なポーカー理論を気にする必要はありません。
しかし、すでにポーカーをプレイしていて、ある程度の成功を収めているプレイヤー にとっては、PokerSnowieは数学的に正しい判断を下し、強いプレイヤーに対してより有利に立つための手助けとなる でしょう。
PokerSnowieは、複雑な数学的アルゴリズムを活用し、思考力のある優秀な対戦相手に対して優位性を得ることができます。
それは、GTO(ゲーム理論最適戦略)に基づいた攻略不可能なプレイを学ぶこと でもあります。つまり、どんな相手がどのような決断をしても、最終的にはあなたに勝てない状況を作ることができるのです。
もしロー〜ミドルステークス(低〜中額レート)で苦戦していて、より高いレベルへとステップアップしたいと考えているなら、PokerSnowieを試してみる価値は十分にあります。
TAGのようにプレイしていると思っていても、実は大きな間違いを犯しているかもしれません。それをPokerSnowieは気づかせてくれます。
PokerSnowieの無料トライアルをダウンロードするには、こちらをクリックしてください。
PokerSnowieの対応環境
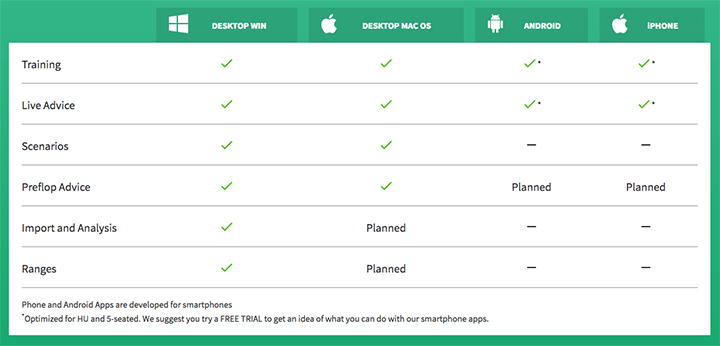
PokerSnowieはWindowsとMacのみならず、スマホ端末であるiPhoneやAndroidでも使用可能です。
iPhone・Android版の使用制限
- 利用可能な機能はTrainingとLive Adviseのみ
- HUおよび5-Maxにのみ対応
無料で利用可能ですが、上記の制限があります。そのため、あくまで無料のお試し版として利用するのがいいでしょう。
本格的な実戦形式のトレーニングを行いたいのであれば、デスクトップ版を利用しましょう。
PokerSnowieの登録手順
PokerSnowieの利用には登録および有料プランの購入が必要です。
ただし新規ご利用の方には、10日間無料で利用できるお試しプランが用意されています。次のURLから登録を行えば、お試しプランが利用可能です。
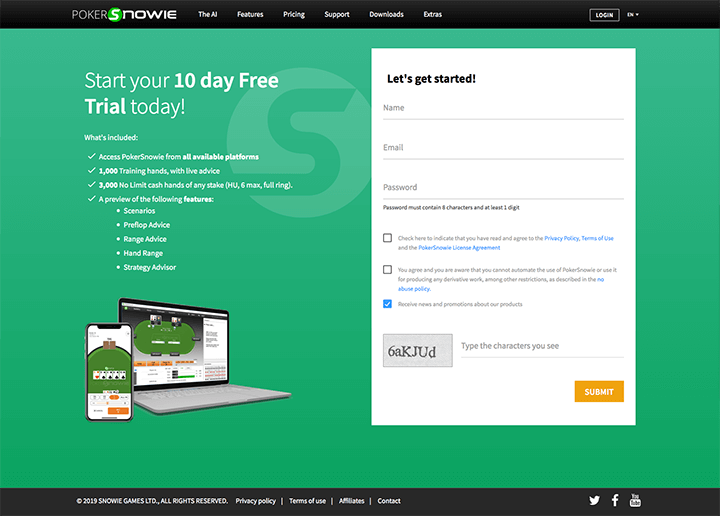
無料お試し登録はすぐにできます。
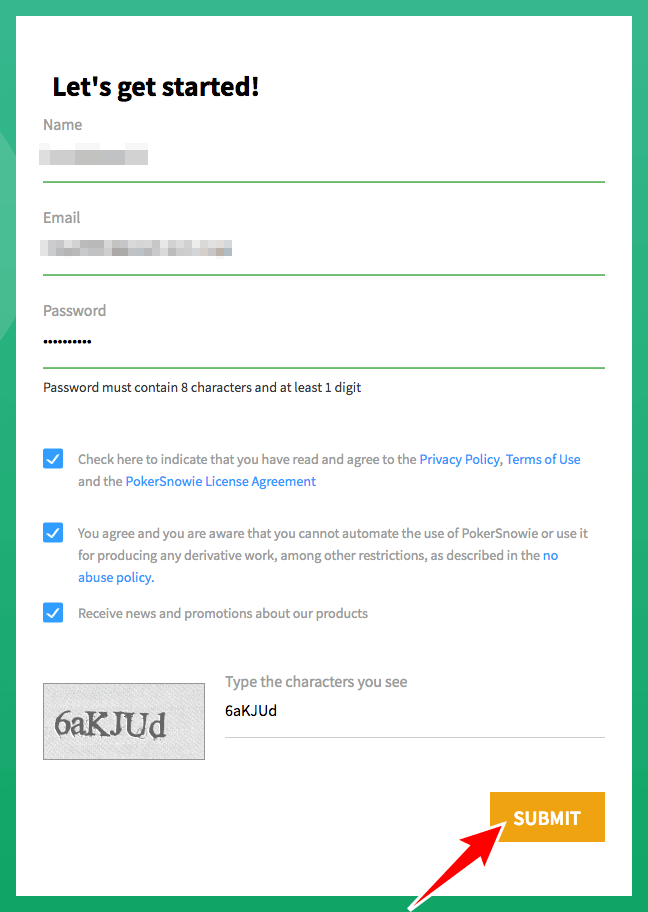
- Name(ローマ字)
- Password(8桁・最低1つの数字を含む)
以上の3項目を入力し、その下にある利用規約にチェックを入れてください。
最後に認証コードを入力して、「Submit」ボタンをクリックします。
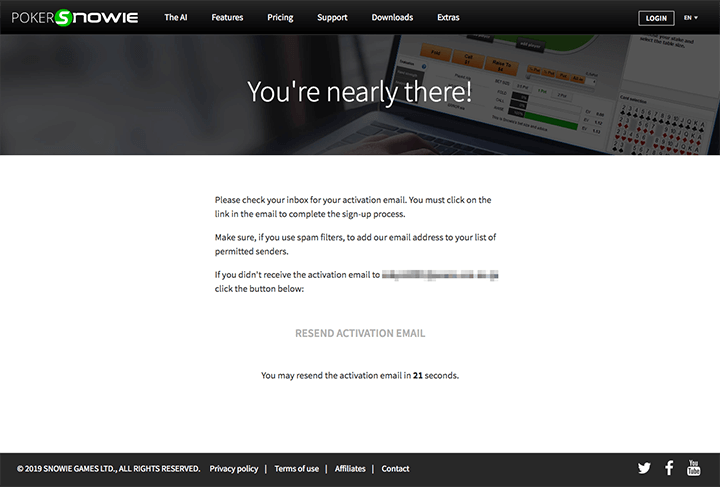
「メールアドレス宛に登録内容を有効化するメールを送信した」というメッセージが表示されます。
もし届いていない場合は、迷惑メールフィルターなどを確認しましょう。一定時間経つと、再度認証メールを送ることができるボタンが表示されます。
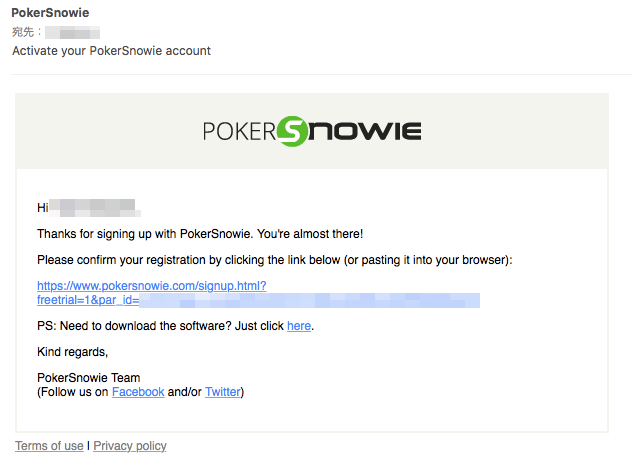
- 差出人:PokerSnowie
- タイトル:Activate your PokerSnowie account
上記がPokerSnowieの無料トライアルで送られてくる認証メールになります。内容を確認して、メールに記載されたリンクをクリックしましょう。
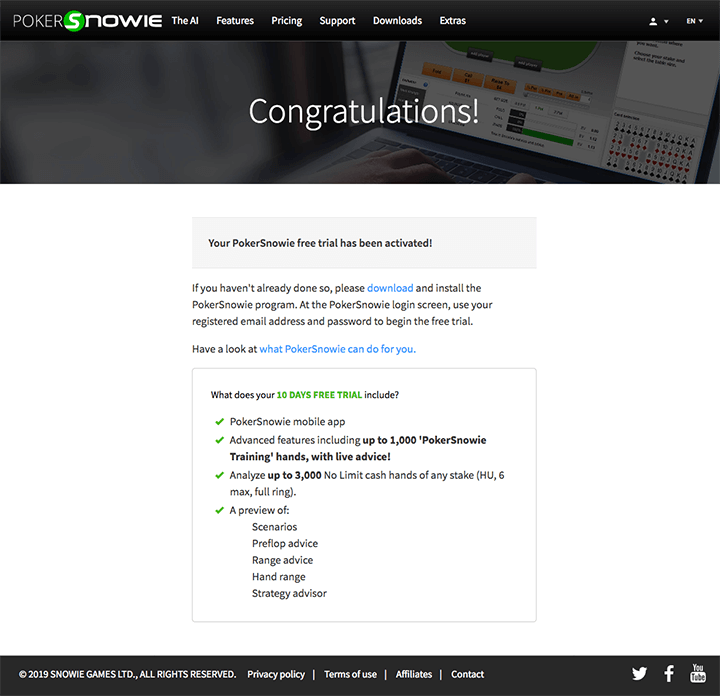
認証完了ページが表示されます。これでPokerSnowieを使用する準備ができました。
次はダウンロードとインストールを行いましょう。
PokerSnowieのダウンロードとインストール
PokerSnowieを使用するには、対応環境にあったパソコンにインストールすることが必要です。
ここではMac版PokerSnowieのダウンロードとインストール方法を解説します。
注意
PokerSnowieを使用するためには、ユーザー登録が必要となります。まだユーザー登録が済んでいない方は、こちらより登録を行ってください。
PokerSnowieのダウンロード
PokerSnowieのダウンロードを行います。
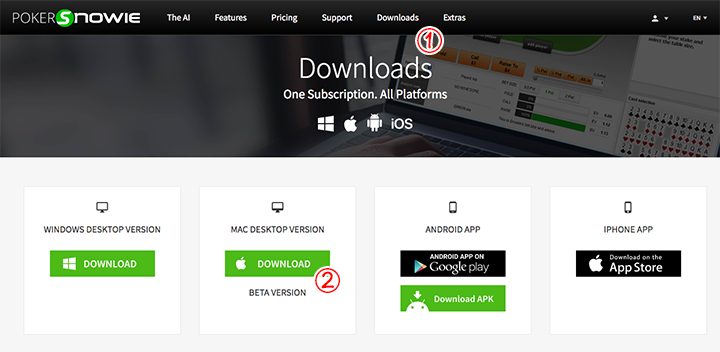
PokerSnowieの公式サイトへアクセスし、上部のメニューより「Download」をクリックします。
ダウンロードページへ移動しますので、「MAC DESKTOP VERSION」の「Download」ボタンをクリックしてください。
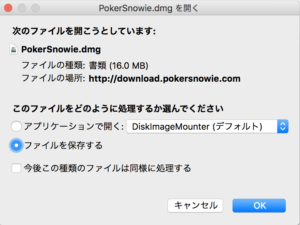
ファイル保存のポップアップが表示されます。「ファイルを保存する」を選択し、「OK」をクリックしてください。
これでPokerSnowieのダウンロードは完了です。続いて、ソフトウェアのインストールを行います。
PokerSnowieのインストール
PokerSnowieのインストールを行います。
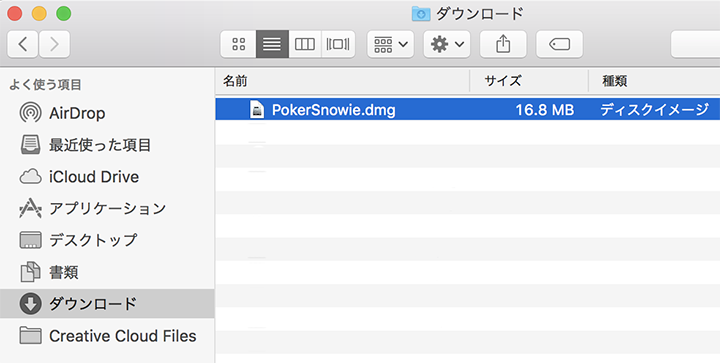
ダウンロードしたフォルダに移動し、ダウンロードを行った「PokerSnowie.dmg」ファイルをダブルクリックします。
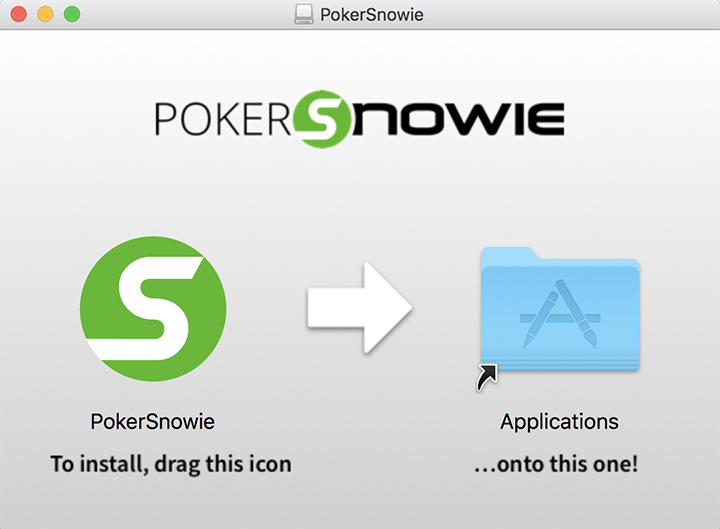
ファイルが起動して、上記のようなポップアップが表示されます。画面に従い、PokerSnowieのアイコンを「Application」フォルダへドラッグ&ドロップしましょう。
インストール作業はこれで完了です。
PokerSnowieの起動方法
Mac版PokerSnowieを起動方法を解説します。
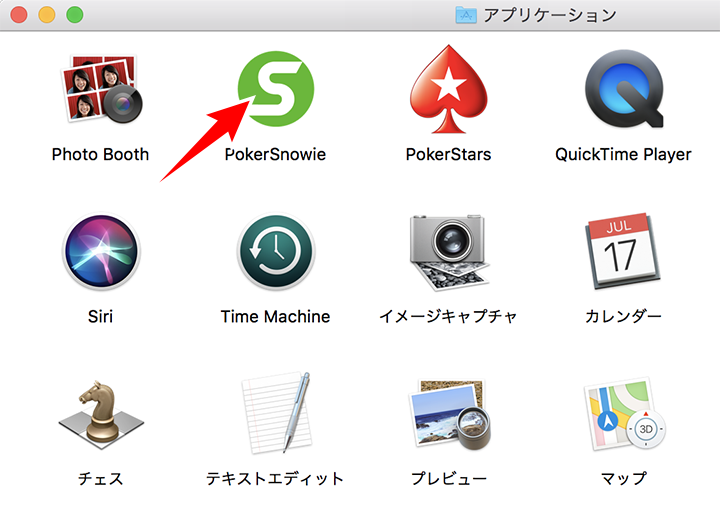
アプリケーションフォルダを開くと、PokerSnowieのアイコンが見つかるはずです。PokerSnowieのアイコンをダブルクリックしてください。
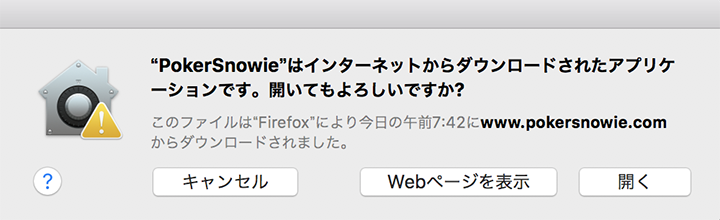
初めてPokerSnowieを起動する場合、上記のようなポップアップが表示されます。「開く」をクリックしましょう。

PokerSnowieの起動が始まります。
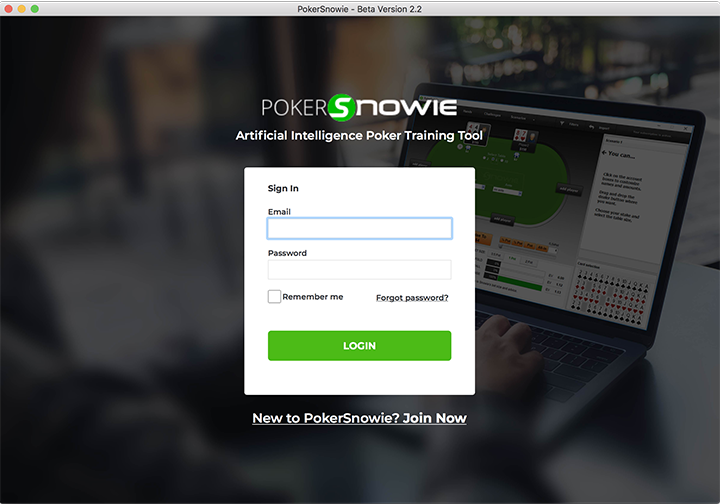
起動が完了すると、ログイン画面が表示されます。ユーザー情報を入力し、「LOGIN」をクリックしてください。
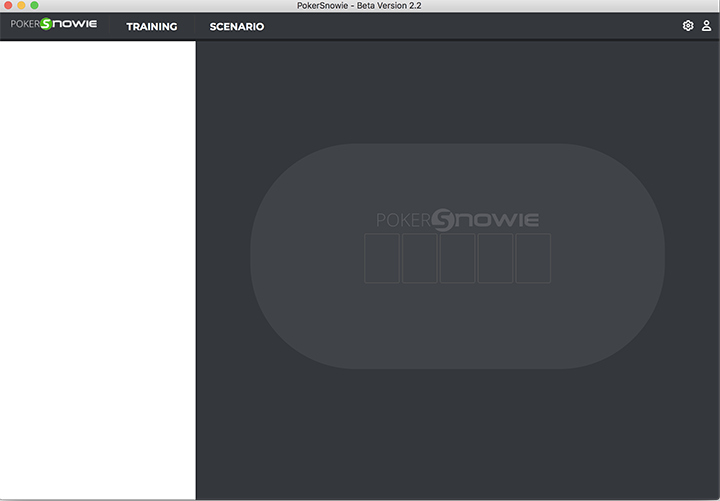
ログインに成功すると、上記の初期画面が表示されます。これでPokerSnowieを使い準備ができました。
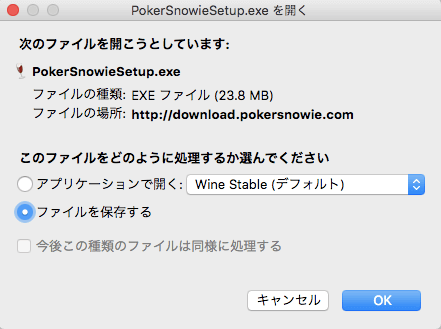
exeファイルになっているのがわかるかと思います。Mac版の実行ファイル拡張子はdmgになります。
有料プランの違いは?どちらのプランを購入すべき?
PokerSnowieを利用するためには、2つあるどちらかの有料プランの加入が必要となります。どちらのプランにすべきか悩む方が多いと思うので、2つあるプランを比較します。
| プラン | 料金 |
|---|---|
| INTERMIDIATE | $99.00/1年 |
| PRO | $229.95/1年 |
プランが2つあり、利用できる機能も異なるため、どちらのプランを購入すべきか悩む方もいるでしょう。
「INTERMIDIATE」と「PRO」の2つのプランを比較してみましょう。
INTERMEDIATEプランとPROプランを比較
ここでは、PokerSnowieで2つある有料プランの「INTERMEDIATE」と「PRO」を比較していきます。
INTERMEDIATEプランとPROプラン共通で利用できる機能
- ライブアドバイス付きのトレーニング
- シナリオ
- ハンド履歴のインポートと分析
- プリフロップアドバイス
- モバイルアプリのアクセス
両方のプランどちらでも主要な機能は利用可能です。
INTERMEDIATEプランとPROプランで異なる点
INTERMEDIATEプランとPROプランで異なる点を表でまとめました。
| 違い | INTERMIDEATE | PRO |
|---|---|---|
| ハンドレンジ・レンジアドバイス | なし | あり |
| 1月当たりのハンド分析数 | 8,000 | 120,000 |
| 1月当たりのシナリオ実行数 | 1,200 | 3,000 |
| ライセンス料金 | $99.00/1年 | $229.95/1年 |
機能的には、ハンドレンジとレンジアドバイスが利用できるかどうかです。その他にハンド分析数とシナリオ実行数に大きな違いがあります。
特にハンド分析数は、PROプランはINTERMIDEATEプランの10倍以上の数字となっています。
Mac版とWindows版の違い
Mac版はまだベータ版であり、Windows版と利用できる機能に違いがある点に注意です。
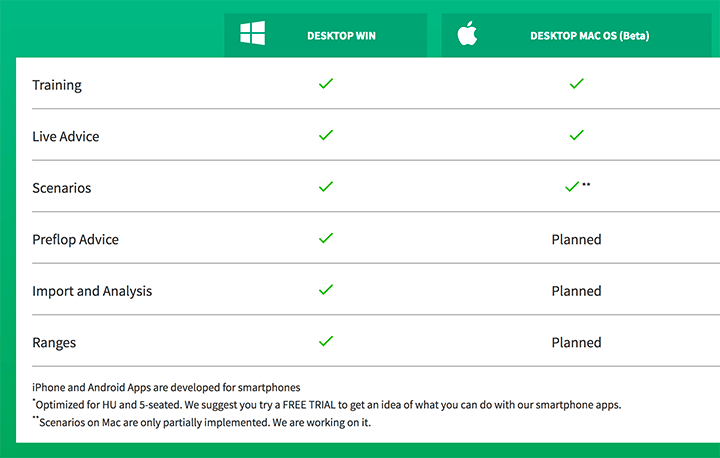
| 機能 | Windows | Mac |
|---|---|---|
| Training | 対応 | 対応 |
| Live Advice | 対応 | 対応 |
| Scenarios | 対応 | 対応※ |
| Preflop Advice | 対応 | 開発中 |
| Import and Analysis | 対応 | 開発中 |
| Ranges | 対応 | 開発中 |
現在のところ、Live Adviceを伴うTrainingには、同じように対応しています。
そのため、PokerSnowieのAIを相手にしたトレーニングはMac版でも行うことができます。
有料プランの購入手順
有料プランの購入は、すでに無料のお試し登録をしているかどうかで少し入力内容が変わります。
すでに登録済みの方は、管理画面より購入画面へと進むことで入力の手間が省けます。
ここからは登録済みを前提に有料プランの購入手順を解説していきます。
まずは公式サイトよりログインを行いましょう。
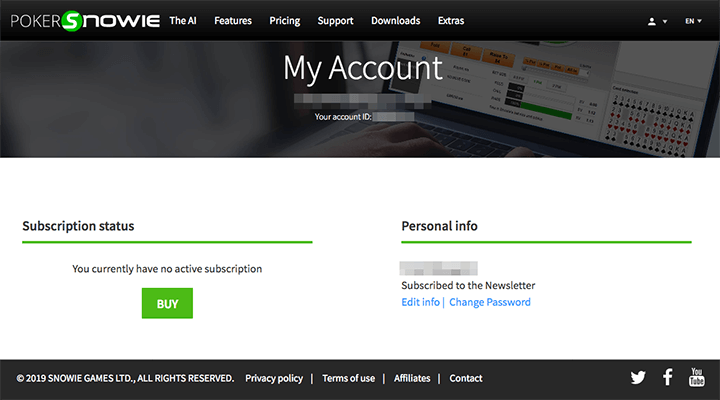
「Subscription status」の欄に「BUY」ボタンがあるのでクリックします。
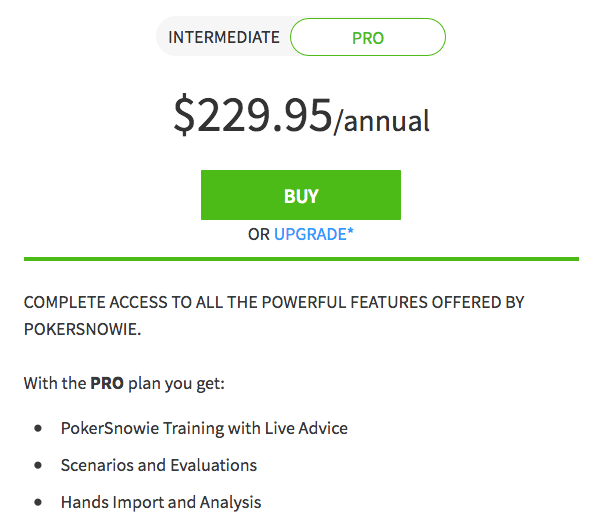
そうするとPricing画面へと遷移します。購入したいプランを選択し、「BUY」ボタンをクリックします。
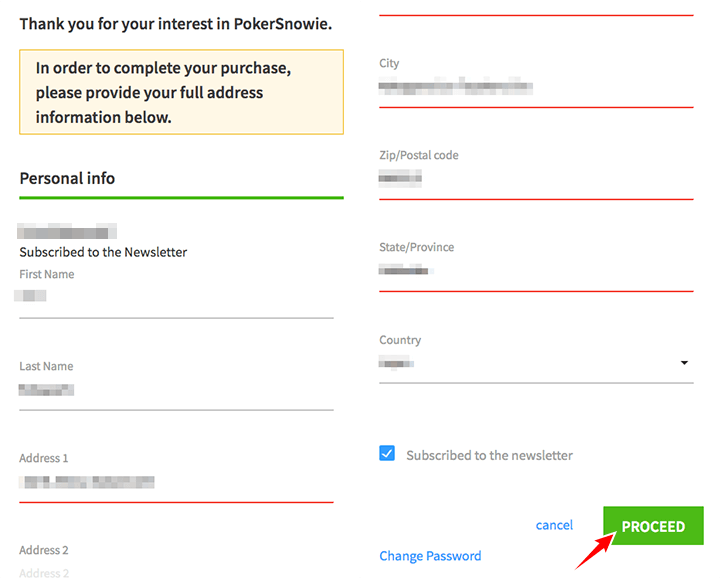
そこで購入を完了するために、個人情報の入力を求められます。必要な情報を入力していきましょう。
入力を終えたら、「PROCEED」ボタンをクリックします。
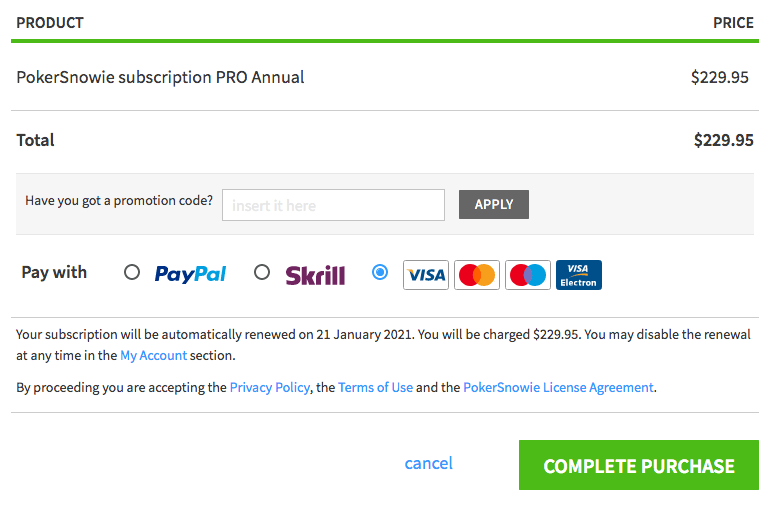
支払い情報の入力画面が表示されます。今回は支払い方法として、クレジットカードを選択します。
そうすると1年経つと自動で更新される旨の注意書きが表示されます。更新したくない方は解約を行うのを忘れないようにしましょう。
「COMPLETE PURCHASE」ボタンをクリックして、PokerSnowieの購入は完了です。
PokerSnowieの解約方法
以下、支払い方法でPayPalを利用した場合の解約方法です。
海外サービスの解約は英語でのやり取りが必要になる場合があるため、解約時のことを考えると支払い方法はPayPalが楽です。以下、PokerSnowieではありませんが、手順を解説します。
PayPalにログインし、自動支払いのページを開きます。自動支払いの「有効な支払いを表示」にあるPokerSnowieを選択します。
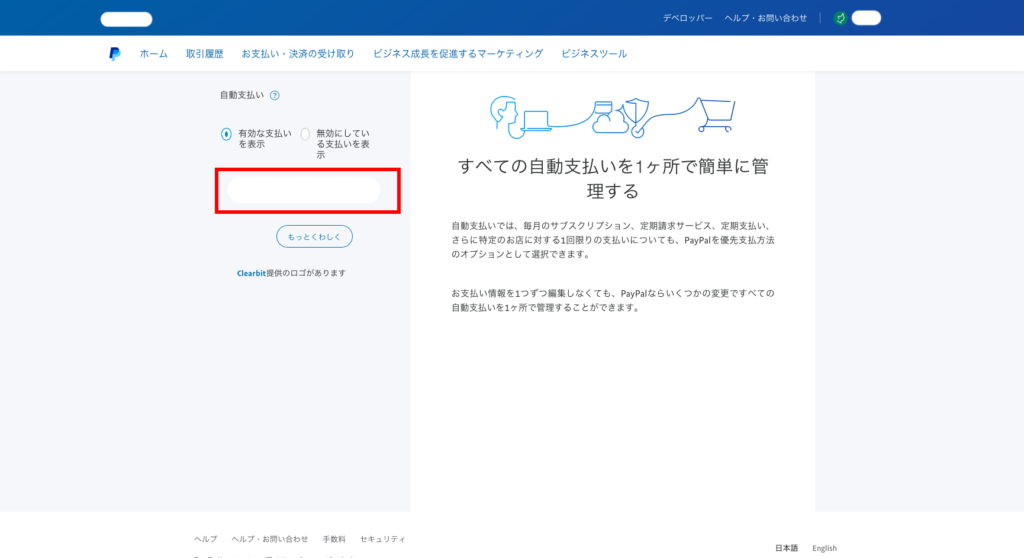
表示されたステータス欄にあるキャンセルをクリックします。
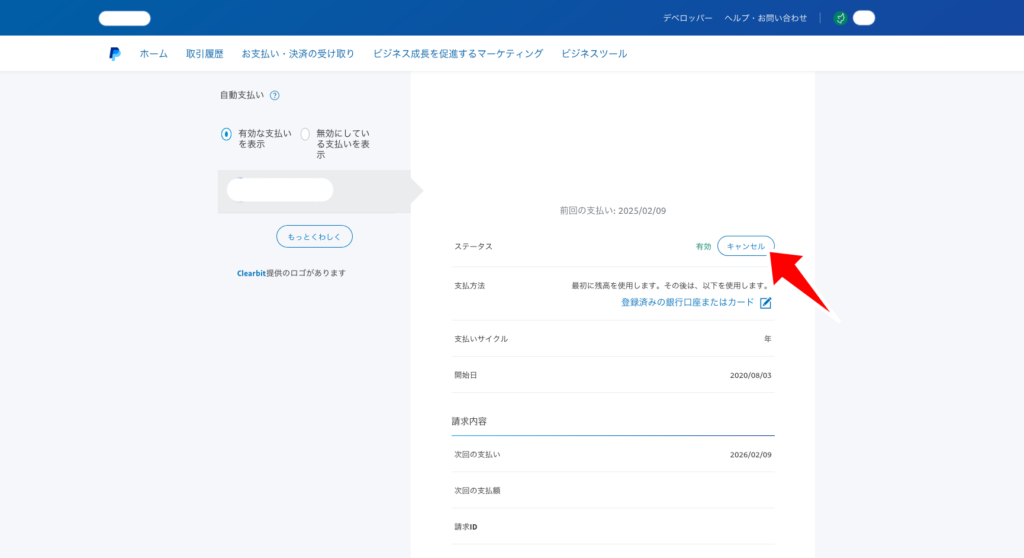
確認画面が表示された場合、同意し、解約が完了となります。